Visualizing Data By County: A Comprehensive Guide To Using Excel For Geographic Insights
Visualizing Data by County: A Comprehensive Guide to Using Excel for Geographic Insights
Related Articles: Visualizing Data by County: A Comprehensive Guide to Using Excel for Geographic Insights
Introduction
With enthusiasm, let’s navigate through the intriguing topic related to Visualizing Data by County: A Comprehensive Guide to Using Excel for Geographic Insights. Let’s weave interesting information and offer fresh perspectives to the readers.
Table of Content
Visualizing Data by County: A Comprehensive Guide to Using Excel for Geographic Insights
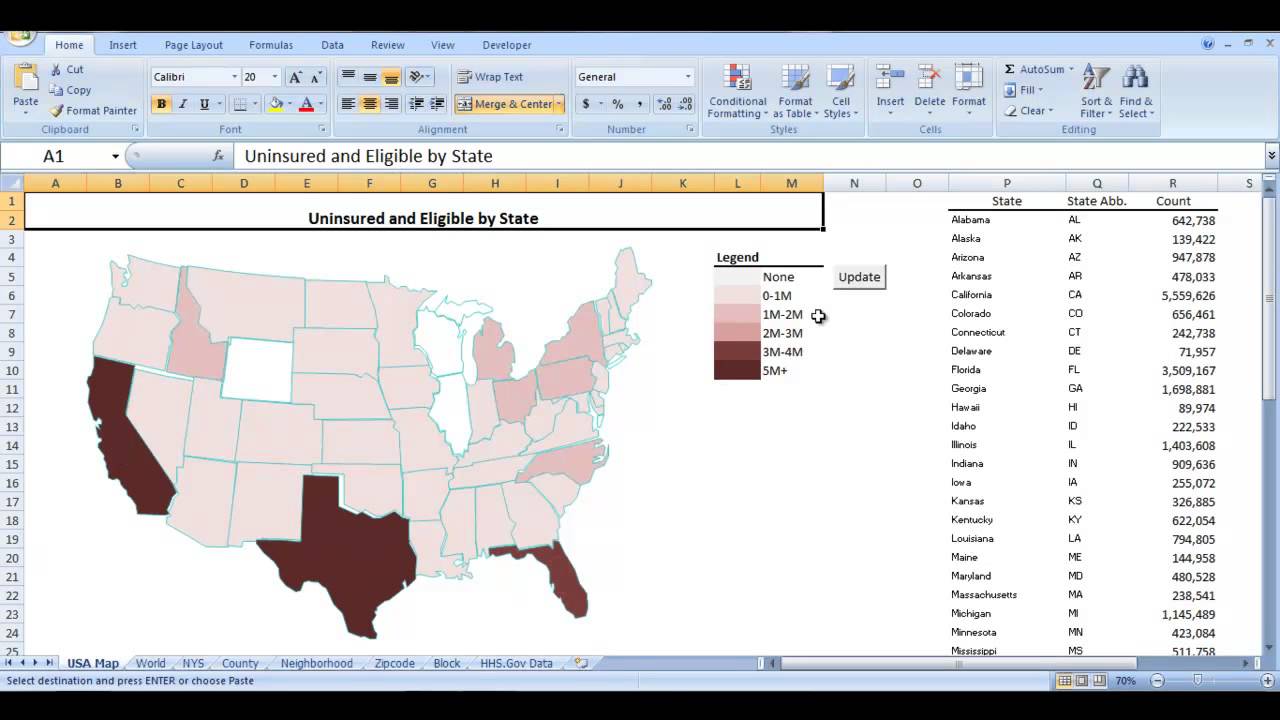
The ability to visualize data geographically is crucial for understanding trends, patterns, and disparities. While specialized mapping software offers sophisticated tools, Microsoft Excel, with its widespread availability and user-friendly interface, provides a powerful platform for creating basic but effective county-level maps. This article explores the process of mapping data by county in Excel, highlighting its benefits and applications, and addressing common questions and challenges.
Understanding the Power of County-Level Mapping
County-level mapping offers a granular perspective on data, revealing local variations and regional trends that might be obscured by national or state-level analyses. This granular approach is particularly valuable in:
- Public Health: Identifying disease outbreaks, monitoring vaccination rates, and analyzing health disparities across counties.
- Economic Development: Understanding regional economic growth, identifying areas with high unemployment, and analyzing business investment patterns.
- Environmental Studies: Mapping pollution levels, analyzing deforestation rates, and tracking the impact of climate change on different regions.
- Social Science Research: Studying demographics, voting patterns, and the distribution of social services.
- Marketing and Sales: Identifying target markets, analyzing customer demographics, and optimizing sales strategies.
Essential Tools and Techniques
Creating county-level maps in Excel requires a combination of data preparation, map visualization, and data analysis tools:
1. Data Preparation:
- Data Source: Begin with a dataset containing county-level data. This could be a spreadsheet, a CSV file, or data extracted from a database.
- County Codes: Ensure the dataset includes a column with county codes or names, which will be used to link data points to specific geographic locations.
- Data Cleaning: Clean and standardize the data, handling missing values and ensuring consistent formatting.
- Data Aggregation: If necessary, aggregate data from multiple sources or time periods to obtain county-level summaries.
2. Map Visualization:
- Map Shapefiles: Obtain county shapefiles from sources like the United States Census Bureau or other government agencies. Shapefiles are digital representations of geographic boundaries, defining the outlines of each county.
- Excel Integration: Import the shapefiles into Excel using the "Insert > Map" feature. This will automatically generate a base map with county boundaries.
- Data Linking: Link the data in your spreadsheet to the county shapefiles using the county codes or names. This will allow Excel to color-code counties based on the data values.
- Map Customization: Customize the map’s appearance by adjusting colors, legends, labels, and other visual elements.
3. Data Analysis:
- Data Visualization: Use Excel’s charting tools to create bar charts, pie charts, and other visualizations that highlight trends and patterns in the data.
- Pivot Tables: Create pivot tables to analyze data by county, allowing for filtering, sorting, and aggregation of data.
- Conditional Formatting: Apply conditional formatting to highlight data points that meet specific criteria, such as counties with high or low values.
Common Questions and Challenges
1. Where can I find county shapefiles?
County shapefiles are available from various sources, including:
- United States Census Bureau: https://www.census.gov/geographies/mapping-files/time-series/geo/carto-boundary-files.html
- National Atlas of the United States: https://www.nationalatlas.gov/
- U.S. Geological Survey (USGS): https://www.usgs.gov/
- State and Local Government Websites: Many state and local governments provide shapefiles for their respective jurisdictions.
2. How do I link my data to the shapefiles?
The linking process requires a common identifier, such as a county code or name, present in both your data and the shapefile. Excel’s "Map" feature typically handles this automatically, but you might need to manually match data points if the identifiers are not consistent.
3. What if my data is not at the county level?
If your data is at a different geographic level, such as state or city level, you can still use Excel to create maps. However, you will need to aggregate the data to the county level before linking it to the shapefiles.
4. Can I create maps for other countries?
Yes, you can create maps for other countries by obtaining shapefiles from their respective government agencies or other reputable sources.
5. What are the limitations of Excel for mapping?
While Excel offers a convenient and accessible way to create maps, it has certain limitations:
- Limited Mapping Capabilities: Excel’s mapping features are basic compared to specialized mapping software.
- Data Size: Excel can handle large datasets, but its performance may be affected by the size and complexity of the data.
- Advanced Analysis: Excel lacks the advanced analytical tools found in dedicated geographic information systems (GIS) software.
Tips for Effective County-Level Mapping in Excel
- Choose the Right Data: Ensure your data is relevant to your research question or project objective.
- Clean and Standardize Data: Thorough data cleaning and standardization are crucial for accurate and reliable results.
- Use Clear and Concise Labels: Label counties clearly and concisely, using a consistent format.
- Select Appropriate Colors: Choose colors that effectively represent the data and avoid colorblindness issues.
- Add a Legend: Include a legend to explain the meaning of different colors or symbols on the map.
- Consider Data Aggregation: If necessary, aggregate data to the county level to ensure consistency.
- Verify Accuracy: Double-check the accuracy of your data and map visualization.
- Use Visual Hierarchy: Emphasize important data points using size, color, or other visual cues.
- Provide Context: Include additional information, such as titles, captions, or annotations, to provide context for the map.
Conclusion
Creating county-level maps in Excel offers a powerful tool for visualizing and analyzing data, revealing local trends and patterns that might otherwise go unnoticed. While Excel’s mapping capabilities are limited compared to dedicated GIS software, it provides a readily accessible and user-friendly platform for basic but effective county-level data visualization. By understanding the essential tools and techniques, addressing common questions, and following best practices, users can leverage Excel’s mapping features to gain valuable insights from county-level data.
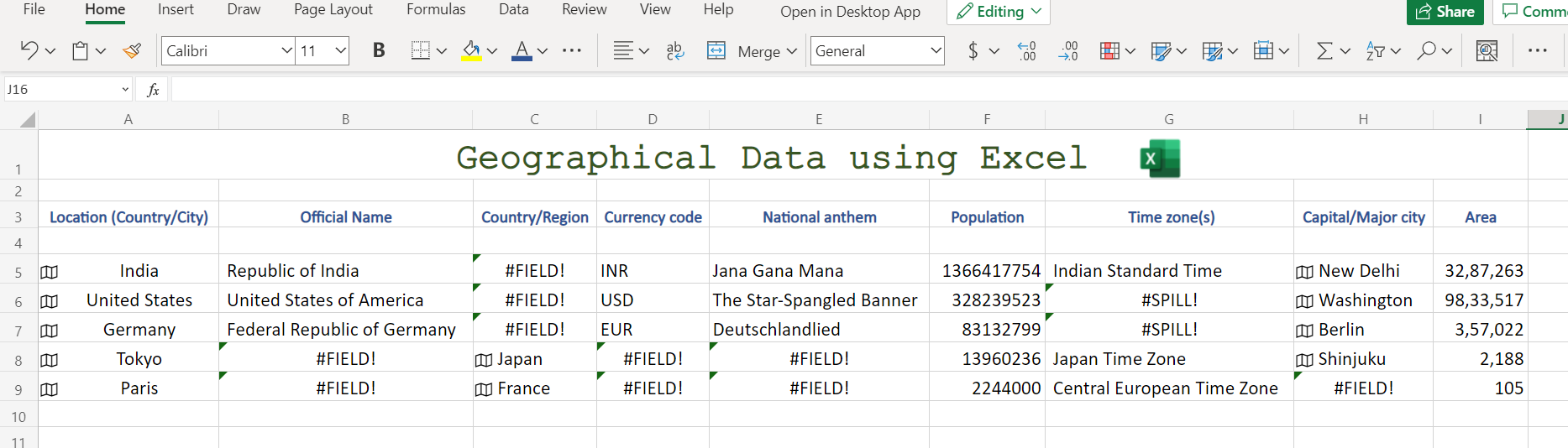
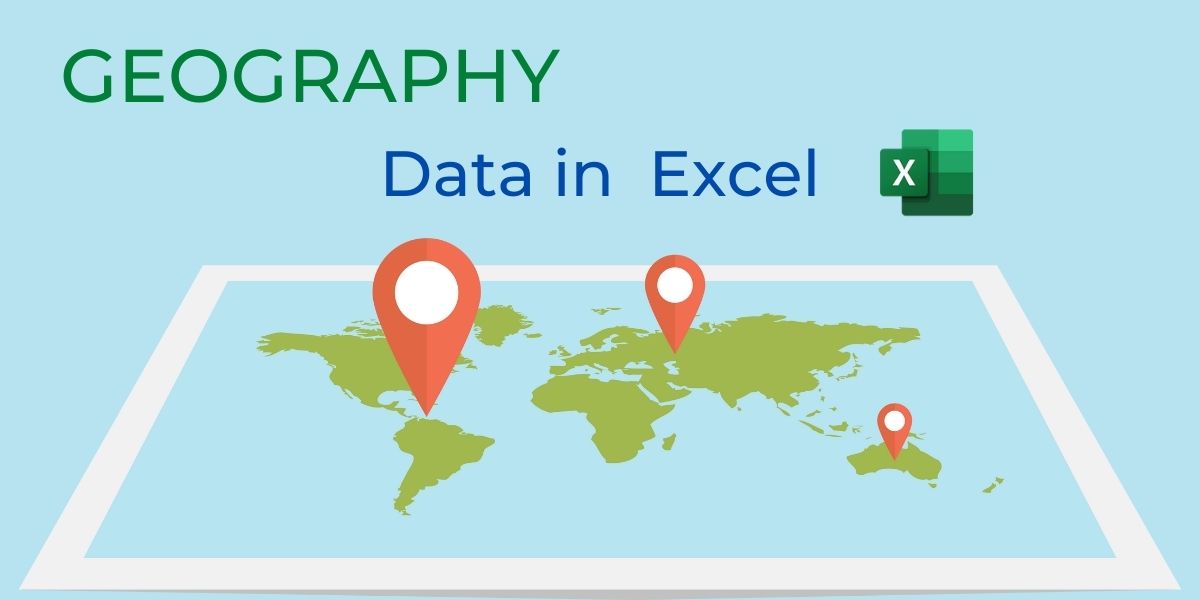
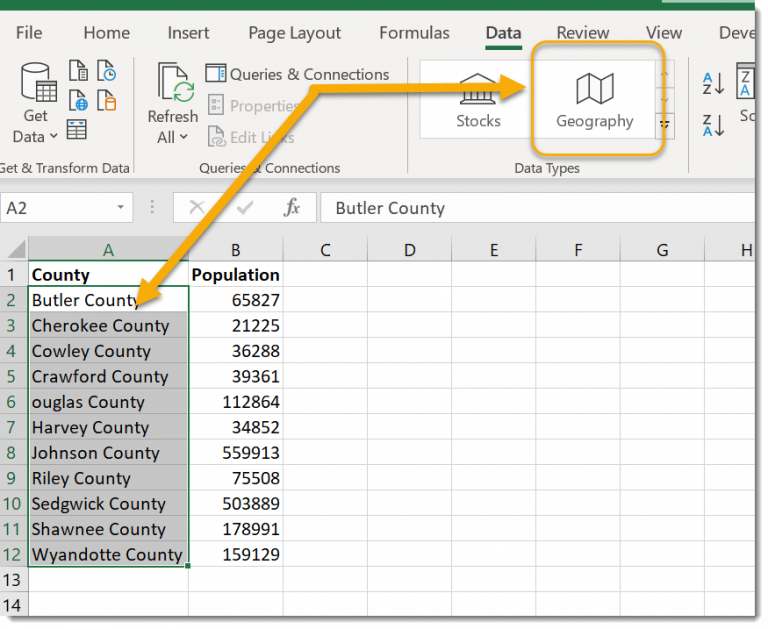
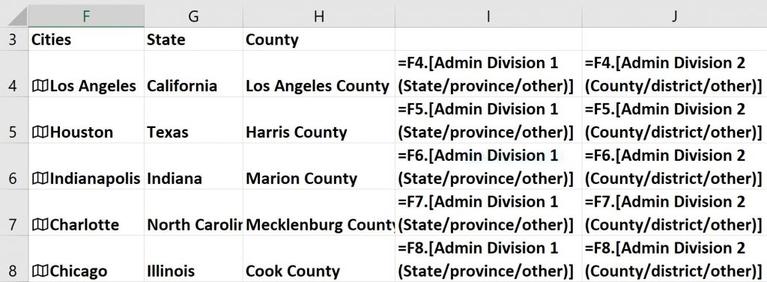
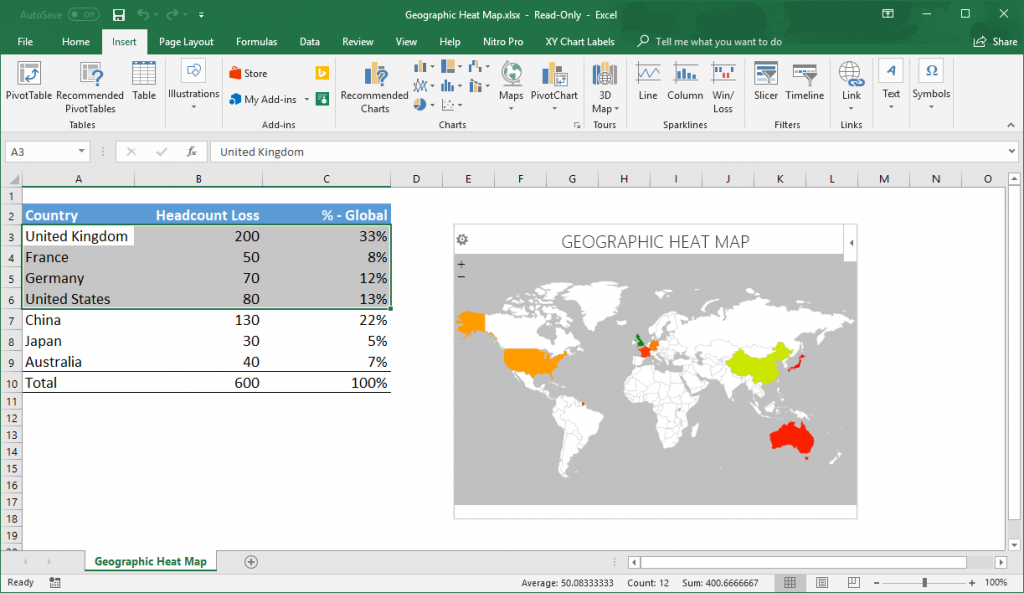

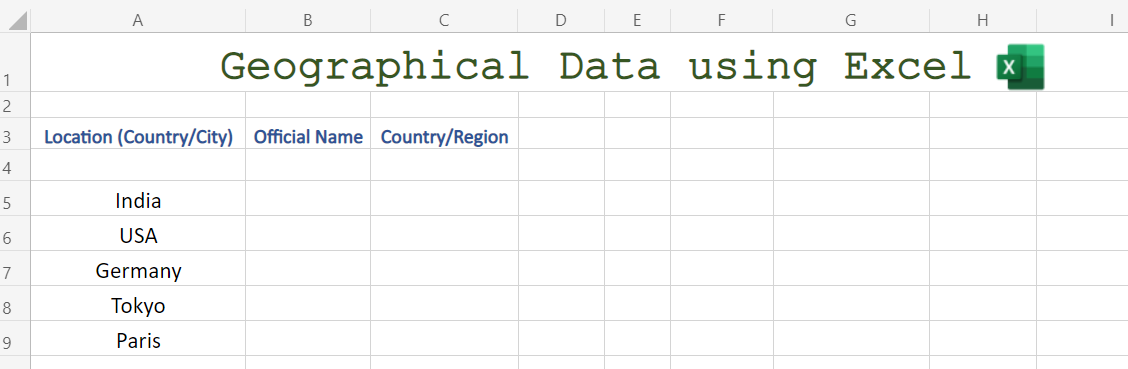
![Create a Geographic Heat Map in Excel [Guide] Maptive](https://www.maptive.com/wp-content/uploads/2020/12/create-heat-map-with-excel-880x550.jpg)
Closure
Thus, we hope this article has provided valuable insights into Visualizing Data by County: A Comprehensive Guide to Using Excel for Geographic Insights. We thank you for taking the time to read this article. See you in our next article!