Navigating The Distance: A Comprehensive Guide To Google Maps’ Distance Measurement Tool
Navigating the Distance: A Comprehensive Guide to Google Maps’ Distance Measurement Tool
Related Articles: Navigating the Distance: A Comprehensive Guide to Google Maps’ Distance Measurement Tool
Introduction
With great pleasure, we will explore the intriguing topic related to Navigating the Distance: A Comprehensive Guide to Google Maps’ Distance Measurement Tool. Let’s weave interesting information and offer fresh perspectives to the readers.
Table of Content
Navigating the Distance: A Comprehensive Guide to Google Maps’ Distance Measurement Tool
:max_bytes(150000):strip_icc()/MeasureDistanceiphone-ddd9f9e0189d42dc902da18f153e3417.jpg)
Google Maps, a ubiquitous tool for navigating the world, offers a wide range of functionalities, including a powerful distance measurement tool. This feature, often overlooked, provides users with a simple and accurate way to calculate distances between points on a map, proving invaluable for a variety of purposes. This article delves into the intricacies of this feature, exploring its capabilities, benefits, and applications.
Understanding the Fundamentals
The distance measurement tool within Google Maps functions by allowing users to plot a route between two or more points on the map. This route can be a direct line, a winding path, or a complex route with multiple stops. Once the route is defined, Google Maps calculates the distance covered along that route, providing the user with a precise measurement.
Accessibility and Ease of Use
The distance measurement tool is readily accessible within the Google Maps interface. Users can access it through a dedicated button on the left-hand side of the map screen, typically labelled "Measure distance". Alternatively, users can activate the tool by right-clicking on a point on the map and selecting "Measure distance" from the context menu.
Precision and Accuracy
Google Maps employs sophisticated algorithms and data to ensure the accuracy of its distance calculations. The tool leverages real-world data, including road networks, geographical features, and satellite imagery, to provide highly precise distance measurements. This accuracy is further enhanced by the continuous updates to Google Maps’ database, ensuring that the tool remains reliable and up-to-date.
Diverse Applications
The distance measurement tool in Google Maps finds applications across a wide spectrum of needs:
- Travel Planning: Whether planning a road trip, a hiking expedition, or a simple commute, the tool allows users to determine the distance between their starting point and destination, aiding in efficient route planning and time management.
- Real Estate: Prospective home buyers can utilize the tool to assess the distance between their potential new home and crucial amenities like schools, hospitals, or shopping centers. This helps in making informed decisions based on proximity and convenience.
- Sports and Recreation: Runners, cyclists, and outdoor enthusiasts can utilize the tool to measure the distance of their training routes or planned adventures, allowing them to track progress and set realistic goals.
- Logistics and Transportation: Businesses involved in transportation and logistics can use the tool to estimate delivery distances, optimize routes, and calculate fuel consumption, ultimately improving operational efficiency.
- Construction and Development: Engineers and contractors can utilize the tool to measure distances on construction sites, calculate material requirements, and plan efficient layouts, contributing to accurate project planning and execution.
- Research and Analysis: Researchers and analysts can leverage the tool to measure distances between geographical points of interest, analyze spatial patterns, and gain valuable insights from geographical data.
Beyond the Basics: Advanced Features
Google Maps’ distance measurement tool extends beyond basic distance calculation, offering additional functionalities:
- Multiple Points: The tool allows users to measure the distance between multiple points, enabling the calculation of complex routes with multiple stops and turns.
- Distance Units: Users can choose between different units of measurement, including kilometers, miles, and nautical miles, catering to diverse needs and preferences.
- Elevation Data: The tool can display elevation changes along the measured route, providing valuable information for activities like hiking or cycling, where elevation gain is a critical factor.
- Route Optimization: Google Maps can suggest alternative routes based on distance, travel time, and other factors, helping users find the most efficient and convenient path.
FAQs about Google Maps’ Distance Measurement Tool
1. How accurate are the distance measurements provided by Google Maps?
The distance measurements provided by Google Maps are generally very accurate. The tool leverages real-world data, including road networks, geographical features, and satellite imagery, to ensure precision. However, it’s important to note that the accuracy may vary slightly depending on the location and the availability of data.
2. Can I measure the distance between two points in a straight line?
Yes, you can measure the distance between two points in a straight line using Google Maps. Simply click on the first point, then click on the second point, and the tool will display the direct distance between them.
3. Can I measure the distance of a complex route with multiple stops?
Yes, you can measure the distance of a complex route with multiple stops using Google Maps. Simply click on each point along the route, and the tool will calculate the total distance covered.
4. What units of measurement are available?
Google Maps allows you to choose between kilometers, miles, and nautical miles. You can switch between these units by clicking on the "Units" button in the distance measurement tool.
5. Can I save or share my measured distances?
Currently, Google Maps does not offer the ability to save or share measured distances directly. However, you can copy and paste the distance value or take a screenshot of the map with the measurement displayed.
Tips for Effective Use of Google Maps’ Distance Measurement Tool
- Zoom in for accuracy: For precise measurements, zoom in on the map to ensure that the tool accurately captures the details of the route.
- Use multiple points for complex routes: Utilize the "add point" functionality to accurately measure complex routes with multiple stops and turns.
- Consider elevation changes: When planning activities involving elevation gain, factor in the elevation changes displayed by the tool for accurate planning.
- Explore alternative routes: Use Google Maps’ route optimization feature to find the most efficient path based on distance, travel time, and other factors.
- Verify data accuracy: Always double-check the data provided by the tool, especially for critical applications, and consider using other sources for verification.
Conclusion
Google Maps’ distance measurement tool is an invaluable asset for individuals and organizations across various sectors. Its simplicity, accuracy, and diverse functionalities make it an indispensable tool for planning trips, conducting research, optimizing logistics, and countless other applications. By leveraging this feature effectively, users can gain valuable insights into distances, navigate the world more efficiently, and make informed decisions based on accurate spatial data. As Google Maps continues to evolve, we can expect further advancements in its distance measurement capabilities, further enhancing its utility and impact.
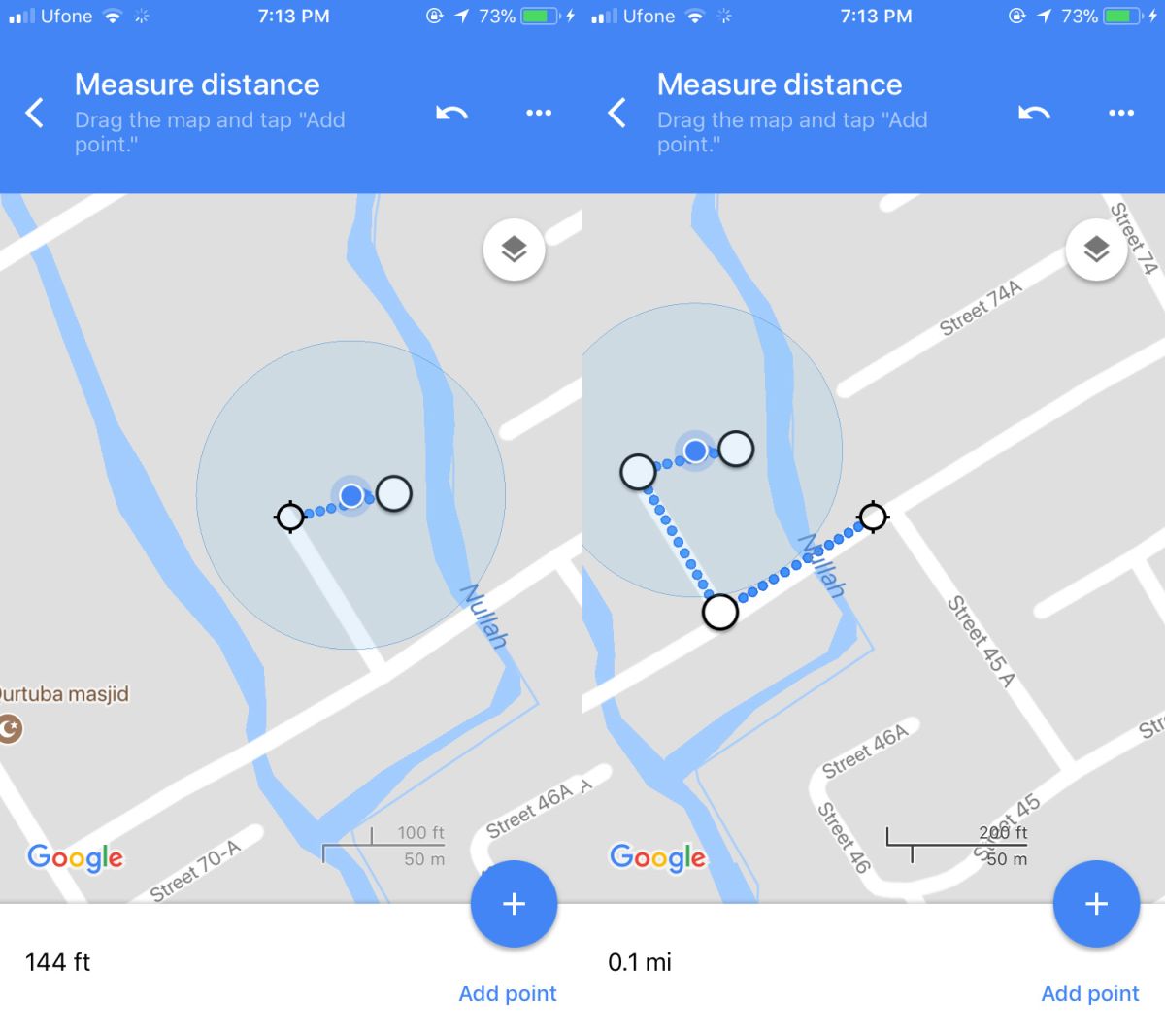
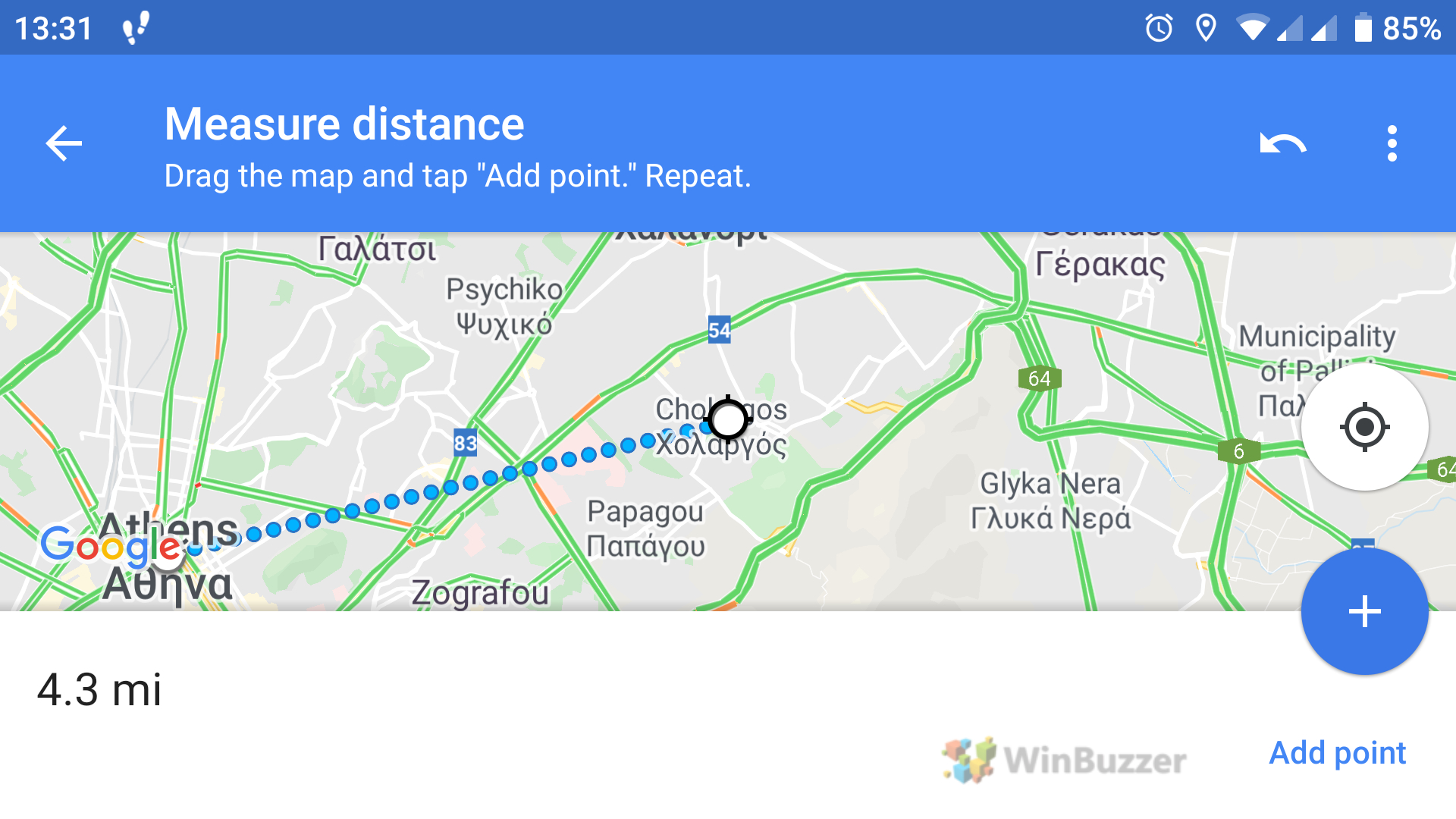



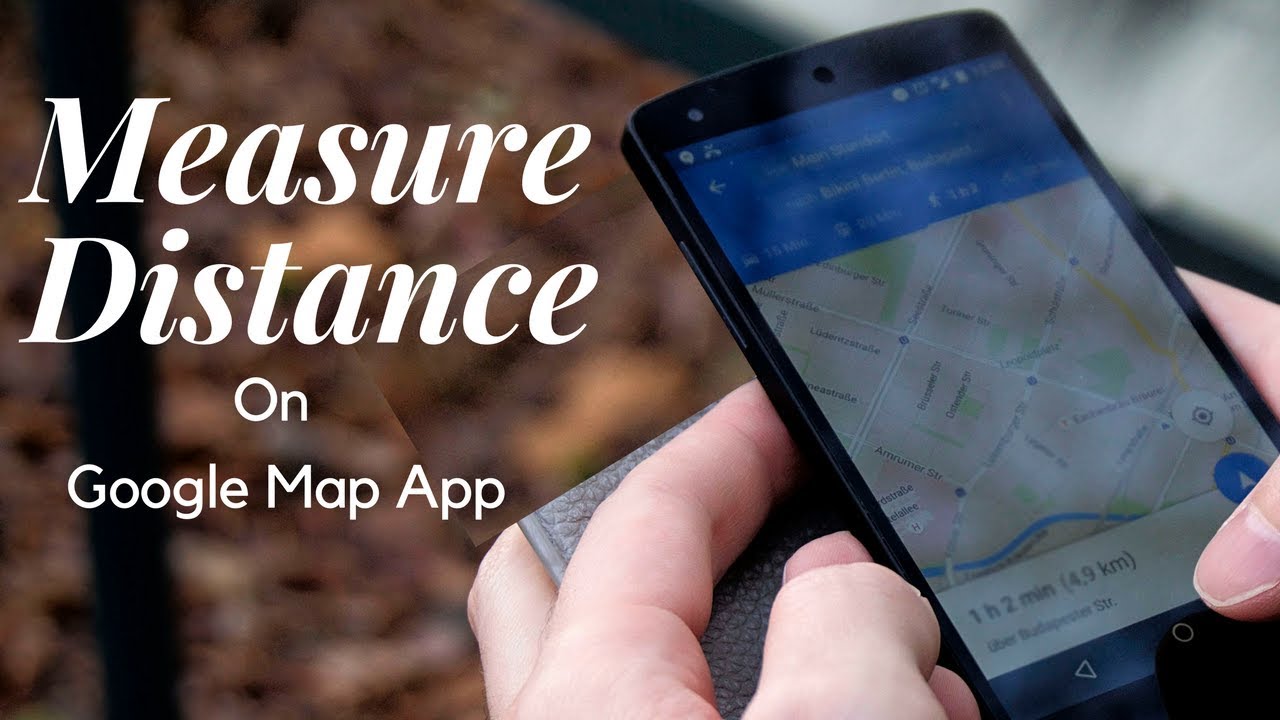

Closure
Thus, we hope this article has provided valuable insights into Navigating the Distance: A Comprehensive Guide to Google Maps’ Distance Measurement Tool. We thank you for taking the time to read this article. See you in our next article!